게임개발 종합반 1강을 수강하였다.
코딩이나 유니티같은 프로그램 사용이 처음이라 기초적인 내용부터 공부해야했다.
진짜 기초 사용법부터 공부 시작!!!!!
오늘의 키워드는
- 쌩 기초!
- 프로그램이나 코드가 돌아가는 양상부터 확인하기!
- 노베이스의 코딩입문
Unity란?
충돌/중력/탄성/카메라 같은 것들을 쉽게 코딩할 수 있는 툴
- 게임제작을 쉽고, 빠르고, 편하게 할 수 있게 도와주는 툴
- 게임 개발에 최적화된 개발 환경
레이아웃
디폴트 레이아웃 보기 : 윈도우 - 레이아웃 - 디폴트
강의에서 사용하는 레이아웃 만들기
윈도우 - 레이아웃 - 2by3
프로젝트 우클릭 - 원컬럼레이아웃
게임창 - 프리에스펙트 - + - phone. 760x1280 생성
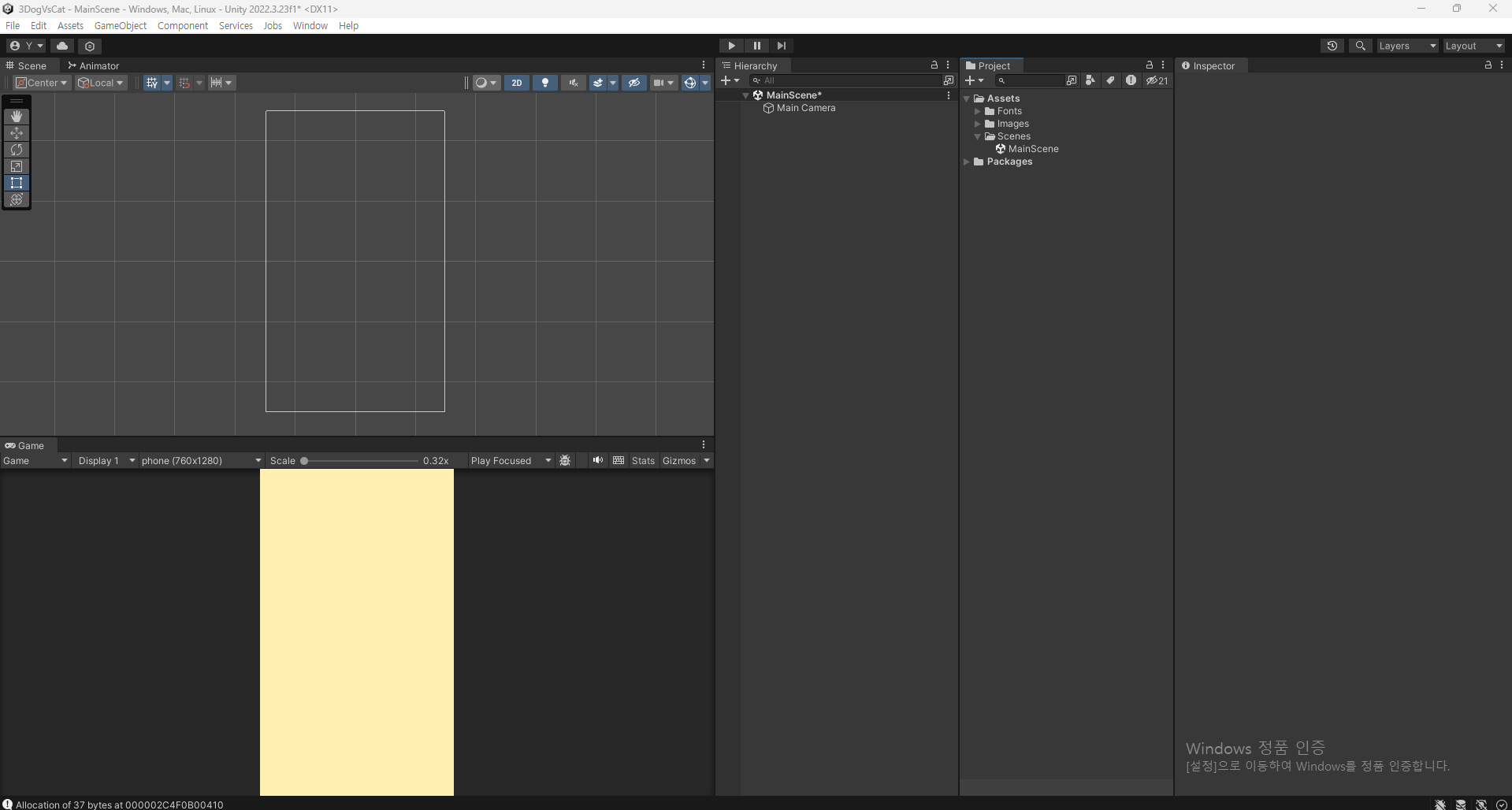
유니티 엔진 창
(1) 하이어라키
현재 씬에서 보여지는 여러 요소들이 담겨있음
(2) 인스펙터
게임 오브젝트(하이어라키 창에 들어가있는 요소들)의 다양한 정보를 확인할 수 있음
(3) 씬 옆에 게임 창
씬 창에서 카메라가 찍고 있는 부분만 표시해줌
> 실제 게임 플레이 할 때 보게 되는 화면
(4) 프로젝트
여러 파일들을 담고있음
폴더나 파일들을 확인하고 관리할 수 있다.
배경 색 입히기
단색 배경 입히기
하이어라키 창에서 우클릭 - 2D오브젝트 - 스프라이트 - 스퀘어
> 스퀘어를 화면크기로 조정하여 배경으로 사용
에셋 사용하기
사용할 사진을 드래그&드롭으로 프로젝트-에셋 폴더 안에 넣어주면 됨
사진을 에셋으로 적용하기
스퀘어 만들어서 스프라이트 속성을 이미지로 바꿔주기
스프라이트 속성 - 에셋 드래그&드롭
> 스퀘어가 에셋으로 바뀜 (네모가 르탄이 모양으로 바꼈다.)
이름 바꾸기
바꿀 것 선택 - F2 or 우클릭 rename
> 강의에서 이걸로 처음 유니티를 켰을 때 하이어라키에 뜨는 샘플씬을 프로젝트 칸 에셋에서 메인씬으로 이름 바꾸는 작업을 해준다.
애니메이션 만들기
에셋 - 폴더추가 - 폴더명"animations"
만들어진 animations 폴더를 우클릭 - create - animation 하면 애니메이션이 생성됨
하이어라키에 있는 오브젝트 선택 - 에셋에서 애니메이션 파일 드래그&드롭 - 인스펙터 빈 곳에 놔주면 생성됨
애니메이션 창이 뜨면 애니메이션을 넣을 오브젝트를 다시 선택해주면 녹화 기능이 활성화 된다.
녹화 누르고 - 시간 옮겨서 바뀐거 넣으면 움직이게 할 수 있다
* 애니메이션 창 안 나올 시
윈도우 - 애니메이션 - 애니메이션 으로 열 수 있다.
코드 추가하기
에셋폴더 - 크리에이트 - C#script
스크립트 폴더를 만들어서 C#스크립트를 집어넣기
스크립트 붙이기
(애니메이션이랑 동일) 비어있는 인스펙터 공간에 드래그&드롭 하거나 C#스크립트를 대상 오브젝트에 드래그&드롭
스크립트는 클래스라는 단위로 움직인다
하나의 스크립트 = 클래스 하나
> 아닐 때도 있지만 게임개발 종합반 강의 중에는 하나인걸로
스크립트가 붙어있다 = 컴포넌트가 붙어있다 (트랜스폼 컴포넌트)
콘솔 읽기
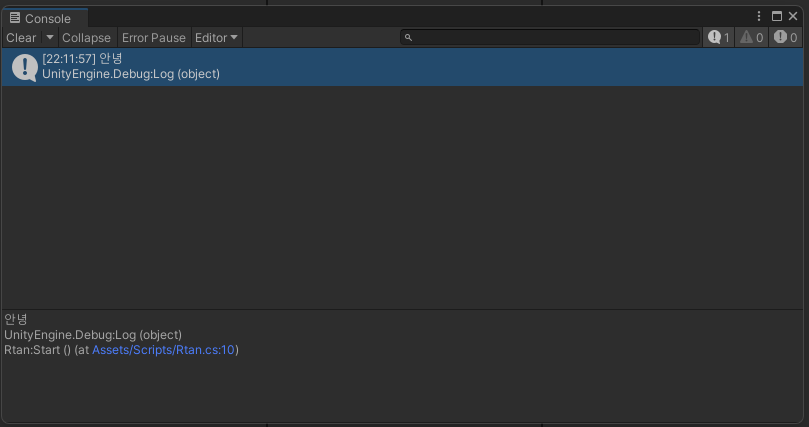
Rtan:Start() (at Assets/Scripts/Rtan.cs:10)
Rtan이라는 파일이 : Start 에서 실행됐고 (Rtan위치 / 10번째 줄) 이라는 뜻
콘솔 읽는 법도 익혀야 한다고 하셨다.
코딩에 대하여
- 연산 = 계속해서 어떤 값을 변화시켜 주는 것
Start는 시작할 때 한번만 실행되는데 연산은 계속 변화시켜야 함으로 연산은 Update에 붙여야 함
- 연산에서는 코드를 작성해야 하는 위치가 정해져 있다.
(알맞은 위치가 중요!!!)
- () 소괄호가 있으면 일종의 함수라고 생각
- 코딩에서 = 는 같다가 아니라 넣어준다 임.
같다로 사용하려면 == 를 사용.
- 변수는 자료형을 맞춰줘야한다.
소수점은 float / int 는 정수 .
자료형은 일종의 타입을 말함. >자료형을 구분하는 키워드
자료형이 일치하지 않으면 에러!!!
float direction = 0.05f; - float 소수
int number = 1; - int 정수
string str = "안녕"; - string 글씨
(+) 우당탕탕 오류 고치기
그리고 강의 보면 코드 틀리면 밑줄도 나오고 코드 색깔도 바뀌고 자동완성도 되고 하던데
나는 안돼고 오류가 자꾸 나서 찾아보니 Assembly-CSharp 이 설치/적용이 되지 않아서 나오는 문제였다.
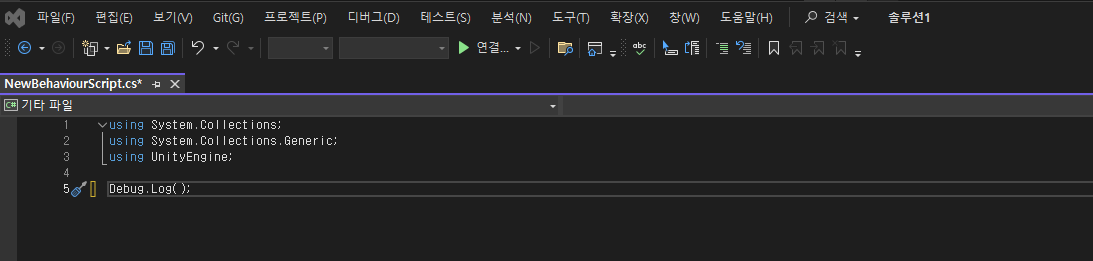
Debug.Log(); 를 쳤을 때 분명 강의에서는 코드 색도 바뀌고 오류가 없었는데 나는 자꾸 오류가 났다.
그래서 강의와 차이점을 찾다가 이렇게 왼쪽 상단이 Assembly-CSharp이 아닌 기타파일 로 나오는 것을 발견했다.
이 오류를 해결하기 위해 한참을 헤매어 방법을 두가지 찾아냈다.
(1) 솔루션 탐색기 확인하기
솔루션 탐색기를 확인해보니 Assembly-CSharp이 설치되지 않음 이라는 표시가 떴다.
Assembly-CSharp를 설치해주고 다시 빌드 했더니 되었다.
(2) Unity - Edit - Preferences 에서 External Tools // External Script Editor 를 비주얼스튜디오와 연결해주기
저 빌드 했던 파일과 다른 파일을 여니 다시 Assembly-CSharp가 안 뜨는 오류가 발생해서 한참 찾아봄.
유니티와 비주얼스튜디오가 연결되지 않아서 생기는 것 일 수도 있다는 글을 보고 연결해주었더니 정상적으로 되었다!!
저걸 연결해 준 뒤로는 오류가 발생하지 않았다.

별 것 아닌 오류지만,, 찾고 고치는데 몇시간은 걸렸다.
그리고 오늘 팀원분도 같은 오류를 겪고 있길래 내가 해결했던 방법을 알려드렸더니 해결되셨다!
별거 아니지만 괜히 뿌듯
역시 내가 직접 찾고 해결해본 문제는 확실히 나의 것이 될 수 있는 것 같다.
이런식으로 코딩과 유니티도 계속 하다 보면 나의 것이 될 수 있겠지?
아직은 헷갈리고 어렵지만 화이팅
1인분은 하기 위해.
12시간 중 적어도 절반 이상은 몰입해서 공부한 것 같다.
일단 9시 전에 일어나는 것 부터가 오랜만이라 상당히 피곤했지만,, 강의 내용은 상당히 재밌었기에 졸음이 오진 않았다.
다른 사람들 TIL에는 뭔가 어렵고 엄청난 코딩코딩한거 올려주시던데
난.. 진짜 기초를 몰라서 완전 기본적인 것 부터 정리해보았다.
내일부턴 강의에서 사용한 코드들이나 코드를 작성하는 플로우?에 대한 것들을 위주로 공부해 볼 예정이다.
물론 아직 C#도 유니티도 어렵고 헷갈리지만 !!
느리지만 열심히 가보겠습니다
코딩도 유니티도 어렵지만 재밌어
화이팅~!~~!~~!
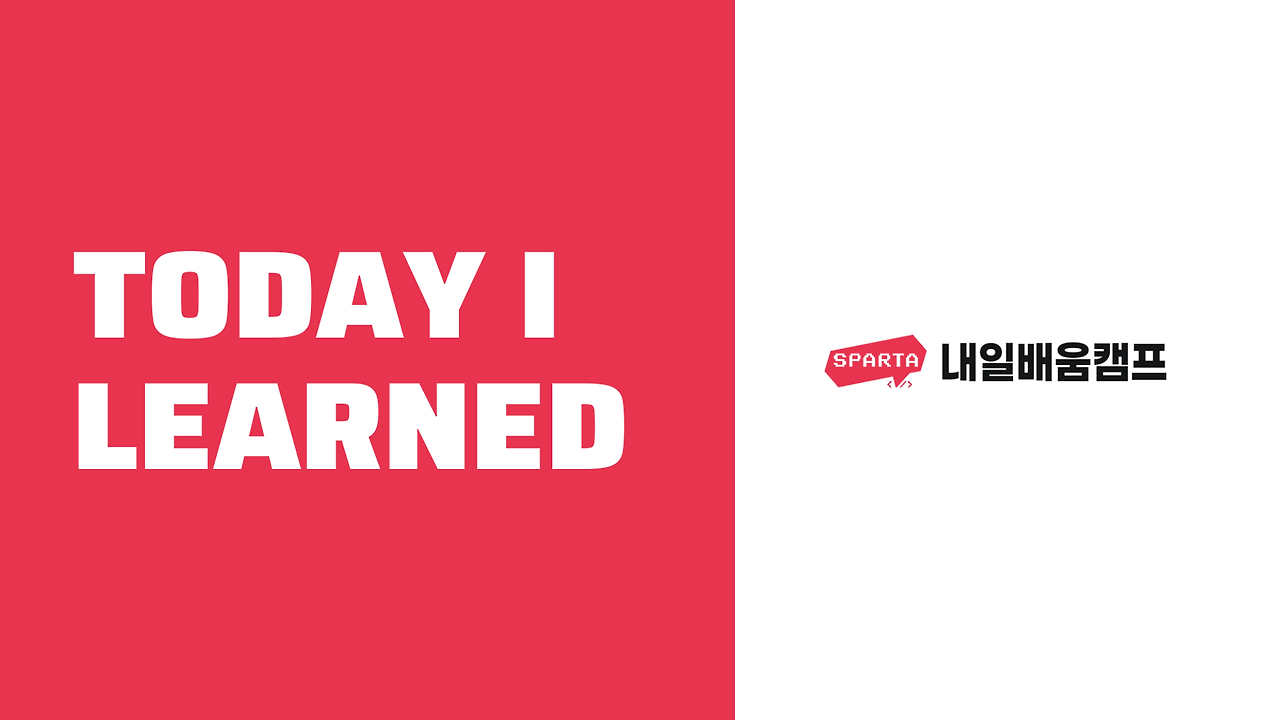
'제출용 > TIL' 카테고리의 다른 글
| 내일배움캠프 6일차 TIL + 5 주변기능학습 (0) | 2024.04.22 |
|---|---|
| 내일배움캠프 5일차 TIL + 4 르탄이 카드 뒤집기 (1) | 2024.04.19 |
| 내일배움캠프 4일차 TIL + 3 고양이 밥주기 게임 (2) | 2024.04.18 |
| 내일배움캠프 3일차 TIL + 2 풍선을 지켜라 (0) | 2024.04.17 |
| 내일배움캠프 2일차 TIL + 1강 빗물받는 르탄이 (0) | 2024.04.16 |



